|
幾つかの画像を隙間なく貼り付けて1枚の画像にする。
それほどたいそうな機能は使わないけど、いろいろ細かい作業があって、最後まで順序立ててやれるかどうかがポイントかも。
- まず1枚の画像、つまりプリントの大きさを決める。ここでは半切(356×432mm)を例とする。
- そしてその半切に何枚の写真を敷き詰めたいのかを決めるけど、大事なのは印画紙のプロポーションに画像を合わせるのではなく、あくまでも画像のプロポーションをまずは優先させること。
- 手書きでも良いから、半切の枠と各印画紙サイズの枠を記したり計算し、希望の枚数とサイズを最初に決める。
- デスクトップに新規フォルダを作成し、そこに使用する画像をコピー(複製)して、それを使う。
- 使用する画像は、以下のを参照にサイズが決まったら、同比率にてトリミングまたはリサイズしてサイズを統一しておく。
- 解像度は、300ppi。
- 画像サイズ、解像度の変更等は、「Windows XP Tips」の「20.画像サイズ(容量)の変更」を参照。
- 確実に上記の全てが準備できたら以下へ。
↓ 赤枠が半切サイズ
1_1)
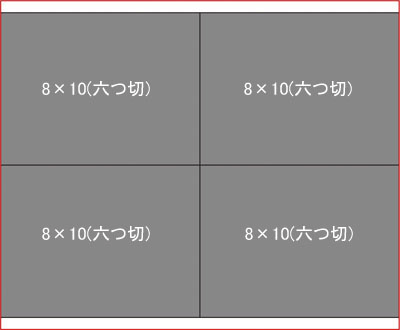 プリントサイズを8×10(六つ切)にすると縦位置だと余白が多すぎ、横位置だとピッタリ4枚貼ることができる。 プリントサイズを8×10(六つ切)にすると縦位置だと余白が多すぎ、横位置だとピッタリ4枚貼ることができる。
1_2)
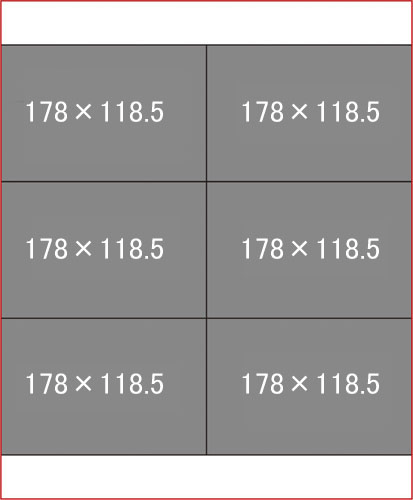 単純に2Lサイズ(178×127mm)にして、Elementsの「画像解像度」から長辺178にすると短辺が118.5mmとなり、それで張り合わせると左図のように6枚になって、上下やや余白が余る。 単純に2Lサイズ(178×127mm)にして、Elementsの「画像解像度」から長辺178にすると短辺が118.5mmとなり、それで張り合わせると左図のように6枚になって、上下やや余白が余る。
1_3)
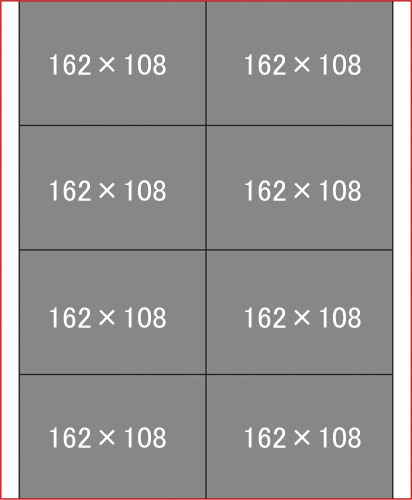 半切の長辺(432mm)を4で割った値を貼り付ける画像の短辺として、画像をElementsの「画像解像度」でリサイズしてみると162×108mmとなり、一番無駄のない配列になる。 半切の長辺(432mm)を4で割った値を貼り付ける画像の短辺として、画像をElementsの「画像解像度」でリサイズしてみると162×108mmとなり、一番無駄のない配列になる。
希望のサイズが決まったら、Elementsを起動。
6枚の画像を1つにを例とした。↓
2_1)
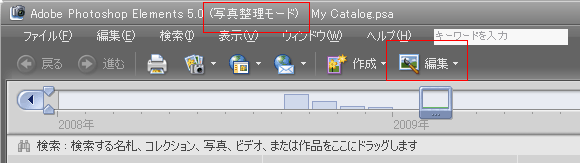 Elementsを立ち上げたら左図の2つの赤丸のように「写真整理モード」、「編集▼」などと表示されていたら、「編集▼」を押して「スタンダード編集へ移動」を選択。↓ Elementsを立ち上げたら左図の2つの赤丸のように「写真整理モード」、「編集▼」などと表示されていたら、「編集▼」を押して「スタンダード編集へ移動」を選択。↓
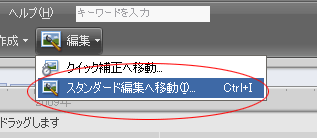
2_2)
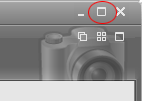 編集モードのElementsが開いたら、モニター画面一杯に表示されていてデスクトップが見えなかったら、左図の赤丸をクリックし、Elements幅を調節しデスクトップ画面が見えるようにし、そこに画像フォルダ(ここでは「fotos」)や、後述の新規のElementsファイル(Hansetsu.pdf)をそのデスクトップに移動して見えるように配置して作業をすすめる。 編集モードのElementsが開いたら、モニター画面一杯に表示されていてデスクトップが見えなかったら、左図の赤丸をクリックし、Elements幅を調節しデスクトップ画面が見えるようにし、そこに画像フォルダ(ここでは「fotos」)や、後述の新規のElementsファイル(Hansetsu.pdf)をそのデスクトップに移動して見えるように配置して作業をすすめる。
2_3)
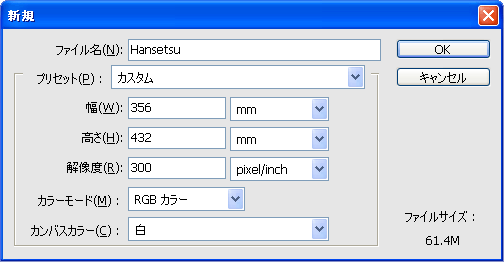 ・ Elementsで新規ファイルを作成する
・ Elementsで新規ファイルを作成する
・「ファイル」→「新規」→「白紙ファイル」
・ ファイル名は、半角英数字で。例では「Hansetsu」。拡張子はここでは不要。名前のみ
・縦位置半切なので左図のような数値を入れる
・「mm」じゃなかったらその箇所をクリックして mm を選択
・ 解像度は、最初に画像を作成した解像度に合わせる。ここでは300ppi
・ 「OK」を押す
・ ファイル拡張子は、psd、tif のいずれか。ここではjpgは不可。
2_4)
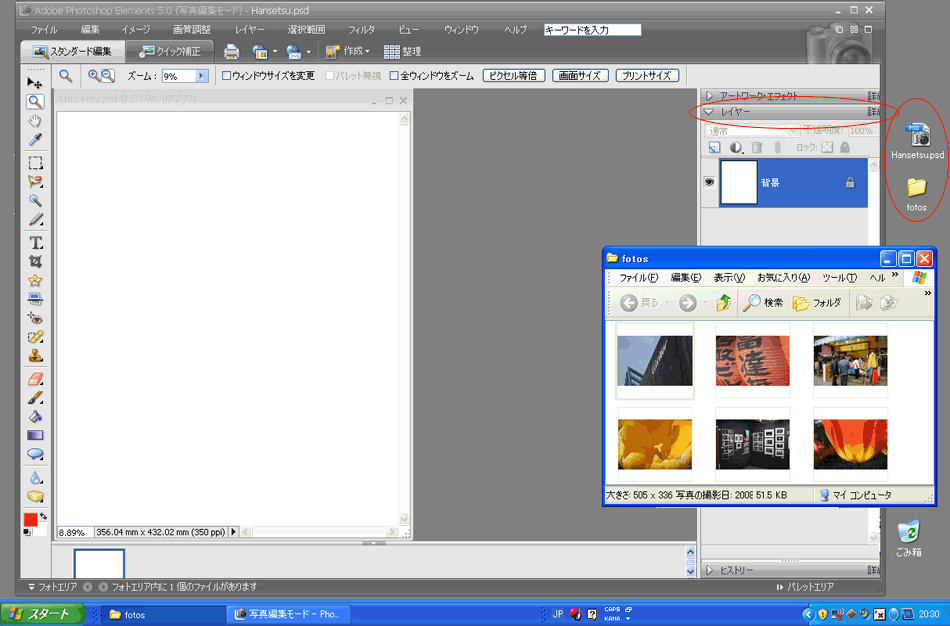
上図参照:
・先ほど保存した Hansetsu.psd と配置する画像フォルダをElements枠横のデスクトップに移動して見やすくする
・画像フォルダを開いて、Element枠とデスクトップにまたがるように移動配置する
・ここでは「レイヤー」を使うので、それ以外のは閉じる
|