【作業環境】
モニター:CRT、6500K(WB)、ガンマ2.2
パソコン:PowerMac G5 Tiger(10.4.11)、Safari
ソフト:Photoshop Elements 4.0
【サンプル写真 No.2:002.jpg】
2-1)
 さすがにこれはローキー調を超えた単なるアンダーな写真。-1 1/2 〜 2ぐらいでしょうか。 さすがにこれはローキー調を超えた単なるアンダーな写真。-1 1/2 〜 2ぐらいでしょうか。
2-2)
 こう暗くては色合いもなにもないので、レベル補正とかで適当に明るくします。 こう暗くては色合いもなにもないので、レベル補正とかで適当に明るくします。
この場合、右△をあまり左へ移動させてコントラストを強めず、中央▲をメインにしてだいたいの明るさを暫定的に決め(1.30)、その後右△を移動(234)。
レベル補正の入力レベル「0」「1.30」「234」
2-3)
 2-2)では全体的なネムいような緑が気になります。 2-2)では全体的なネムいような緑が気になります。
レンズフィルターだとあまり良い効果はでなかったので、カラーバランスのシアンとブルー、それぞれを +8 。
こういうモノの基準は自分で決めるものなのでセオリーはありません。
実際に水の中に潜って見えたトーンというのは、濃度は関係なく2-2)みたいな感じです。
しかし、2-2)を見ると緑かかった感じで違和感を覚えるのは、人間が陸上に棲む動物でその視点でもって見ているからだと思います。
2-4)
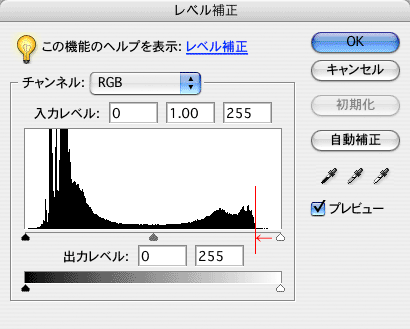
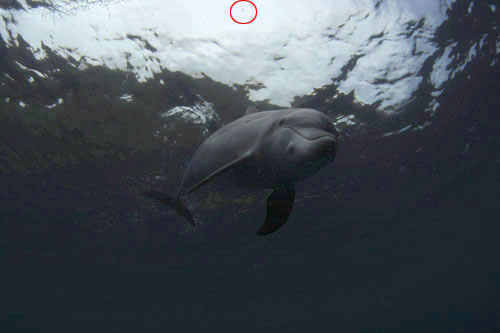 今度は少し全体のヌケとコントラストを付けて行きます。 今度は少し全体のヌケとコントラストを付けて行きます。
もう一度2-3)をレベル補正で見てみると右側の黒山が右端まで来ていません。
左画像の用に、右△を黒山まで移動。」
写真上の白いところの濁りがヌケました。
画像赤丸にゴミを見つけたのでコピースタンプツール で除去しましょう。 で除去しましょう。
2-5)
 2-4)まで来ると、あとは仕上げまで何をどのようにすればが何となく分かってくるとしめたものです。 2-4)まで来ると、あとは仕上げまで何をどのようにすればが何となく分かってくるとしめたものです。
2-4)で気になるのは、微妙に全体的にネムいのと白い海の箇所が緑っぽく「イルカ+海」のイメージから少し遠い。これらをちゃんとやらなければならない、というのもあるけど、無理ならさっぱりとできるところだけでOKにしてしまうのもありです。
レンズフィルター「フィルタ寒色系(LBB)」を 5 にすると白い箇所の緑が少し抜けました。
カラーバランスのレッドとブルーをそれぞれ +4 にすると全体の緑が少し緩和しました。
2-6)
 最後の仕上げ段階です。 最後の仕上げ段階です。
2-5)で違和感がなければそれでOKとしてしまうのもありです。
またOKとしても少しいじってみて新発見を試みるのもありです。仕上げの基本は「全体」の明るさ、コントラスト、濃度です。
まずはレベル補正で明るさを見てみましょう。画面中央上の白いハイライトの飛び具合を見ながら調整します。
微妙ですが入力レベル「15」「1.08」「250」はどうでしょうか?
左▲を 15 にしたのは2-5)の右下のシャドー部分に違和感のあるトーンがあったのでそれを低く、つまり見えないようにしました。
2-7)
 最後は「明るさ・コントラスト」で全体の濃度を決めます・・が、全体的に冷たい青系が主に白い箇所に目立つので私の好みとして、先にレンズフィルター「フィルタ暖色系(LBA)」10 で調整。ちょっとイルカの体に微妙に赤が浮いてしまったので上の白が緑っぽくならないぐらいカラーバランスでグリーン +2。 最後は「明るさ・コントラスト」で全体の濃度を決めます・・が、全体的に冷たい青系が主に白い箇所に目立つので私の好みとして、先にレンズフィルター「フィルタ暖色系(LBA)」10 で調整。ちょっとイルカの体に微妙に赤が浮いてしまったので上の白が緑っぽくならないぐらいカラーバランスでグリーン +2。
最後に「明るさ・コントラスト」→ 明るさ 0:コントラスト +5 。
実画像は → 002.jpg
デスクトップ等にドラッグ&ペーストしてください。300ppi/200×135mm(A5サイズ)/2.5MB
|