|
PDFファイルとはAdobe社が提供するPortable Document Formatの略で、WindowsやMacintoshなどのパソコンの機種違いに関係なく観覧表示できるファイルです。拡張子は .pdf です。
観覧表示する為のソフトは Adobe Reader というソフトで、Adobeサイトから無料でダウンロード(以下DL)できます。
Windows XPでPDFファイルを作成する場合、Officeのソフト(持っていないので各自ヘルプなどで要確認)とElementsのファイルはPDFファイルに変換するのは可能ですが、他のはできず詳細は分かりませんです。Vistaはできたのかどうかも分かりません。
以下、ElementsでのPDFファイルの作成方法。
またあらかじめPDFをDLしておくと、サイト上にてPDFの観覧が可能になります。つまりブラウザー(Internet Explorer等)上でのPDF表示が可能という意味です。 |
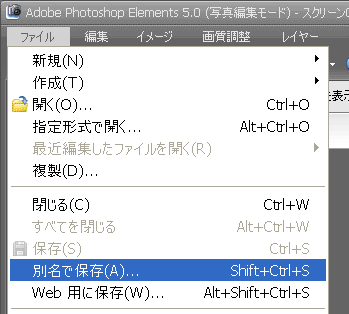 1) 任意の画像を作成し、「ファイル」→「別名で保存(A)...」を選択。 1) 任意の画像を作成し、「ファイル」→「別名で保存(A)...」を選択。 |
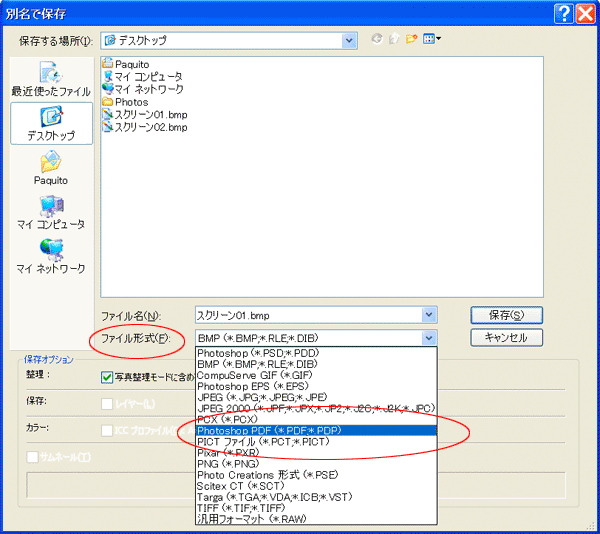 2) 保存用のダイアログが表示されます。 2) 保存用のダイアログが表示されます。赤丸の「ファイル形式(F):」はElementsに限らず保存する時には重要です。 この場合は「Photoshop PDF」を選択し「OK」ボタンを押す。 ダイアログ上部の「保存する場所(I):」は分かりやすくまずはデスクトップとかが良いです。デスクトップにPDFを作成して、そこから本来の保存したいフォルダにマウスで移動させた方が、「何処に行った?」というのがなくなります。
因に画像内の「ファイル名(N):」内の拡張子は .bmp になっているけど、ファイル形式の選択に合わせて自動的に変わるので気にしなくて良いです。 |
 3) 左画像のようなダイアログがでるけどそのまま「PDF を保存」ボタンを押す。 3) 左画像のようなダイアログがでるけどそのまま「PDF を保存」ボタンを押す。 |
 4) 左画像のようなPDFファイルがデスクトップに作成されます。 4) 左画像のようなPDFファイルがデスクトップに作成されます。最初で述べた Adobe Reader をあらかじめDLしてこのファイルを開いてみてください。 Elementsで開いてしまったら、アイコンを右クリックして開くソフトをAdobe Readerに指定してください。 |