作業は、Windows XP + Photoshop Elements 5.0。
バージョンによってレイアウトと機能の位置が違うかもしれないけど、機能等はなくなることはないので、違っていたら各自探す。
画像の明るさの調整は、以下の3つの方法などがあり、基本は同じだけど各所微妙に効果が違うので絵柄によって方法を変えるのも良いが、自分のやりやすい一つの機能でやって行くのがエントリーElementsとしては良いと思う。
「トーンカーブ」というのもあるけど、Elementsにはないので割愛。
途中で分からなくなって最初に戻ろうとする場合があるので、作業が終了するまで絶対に上書きはしないこと。
別名保存は可。自信があれば何でもOK。
1) レベル補正:メニュー「画質調整」→「ライティング」→「レベル補正」
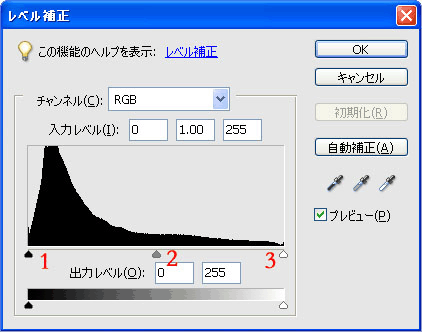 一番オーソドックスな方法で、1〜3の△マークを動かして調整するのだが、一つの△を一度に動かして調整するのではなく、2つの△を上手くズラして調整するのがコツ。 一番オーソドックスな方法で、1〜3の△マークを動かして調整するのだが、一つの△を一度に動かして調整するのではなく、2つの△を上手くズラして調整するのがコツ。
まず2の△を動かして大雑把に濃度を調整し、それがアンダー(暗い)な画像だったら1を動かしてバランスを整える。オーバー(明るい)なら3を動かす。
2の△のみで明るさを調整できるが、これだけだとコントラストが低下してしまうので、1または3で低下したコントラストを調整してゆく。
見て分かるように1の△はシャドーの部分に、3のはハイライトの部分のコントラストが強調される。
ダイアログ下部の「出力レベル(O)」以下はそのまま。
「自動補正(A)」は無視。
2) 明るさ・コントラスト:メニュー「画質調整」→「ライティング」→「明るさ・コントラスト」
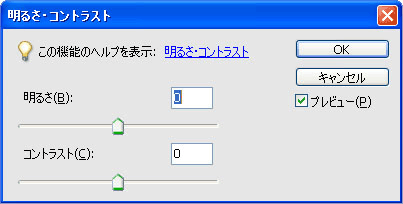 上記の「レベル補正」と同様に大雑把に「明るさ」をスライドさせ、そして「コントラスト」で全体のバランスを調整してゆくが、これらはいずれも画面全体を調整するものである。 上記の「レベル補正」と同様に大雑把に「明るさ」をスライドさせ、そして「コントラスト」で全体のバランスを調整してゆくが、これらはいずれも画面全体を調整するものである。
レベル補正ではコントラストが調整できない場合、全体のコントラストをちょこっと上げて整える時とかに使う。
↑↑ どっち?↑↑
撮った写真の殆どはシャドーかハイライトのいずれかがズレているのが多いので通常は、1) の「レベル補正」を使ってゆくのがお勧め。
そして、この機能のみでだいたいの明るさや濃度を調整できるが、用途(修正や詳細調整等)によっては他の機能と組み合わせたり、レベル補正→何かの機能→再度、レベル補正、という場合もあるのがポイント。
いずれも「プレビュー」にチェックを必ず入れる。
そして調整したら「OK」ボタンを押す前に、チェックを外してみて調整前のとを比べてみる。
3-1) レイヤー:メニュー「レイヤー」またはレイヤーパレットから
「レベル補正」や「明るさ・コントラスト」では難しい画像(ドアンダー/ドオーバー)、またはより細かい調整をする時などに使用。このレイヤーで大雑把に整えてから最後に「レベル補正」で仕上げるというのも効果が大。
このレイヤーと「レベル補正」の組み合わせで殆どの画像の明るさや濃度の調整は可能。これらでやってダメなのは諦める。おそらくオリジナルはトンでもない露出等になっているからだ。
これらに適した画像がないので、見てくれの悪いプライベートの写真を使うことをご了承を。殆どが「レベル補正」でできてしまうものだが、あくまでも練習と割り切って欲しい。
以下のサンプル画像をDLし、このコーナーの説明を参照しながらやってみましょ〜。
↓
サンプル実画像(fotos.zip)
3-2) レイヤー:C_01.jpg:オーバー目な写真 vol.1
画面右にレイヤーパレットを表示させ、メニュー「レイヤー」から「新規レイヤー」を選択。
ダイヤログが出るのでそのまま「OK」ボタンを押す。
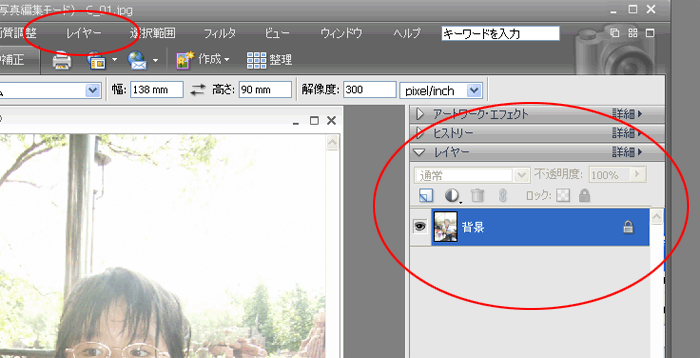
↓
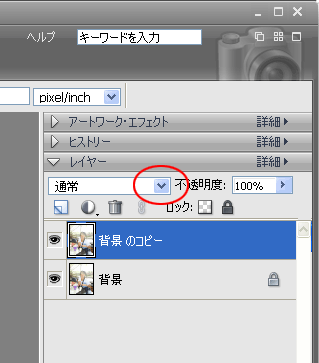 1) レイヤーパレットが左図のようになっている。
1) レイヤーパレットが左図のようになっている。
2) 複製されたレイヤーを選択(レイヤーをクリックして青い色)。
3) 赤丸をクリックする。レイヤー操作の中ではここを「モード」と言う。
↓
↓
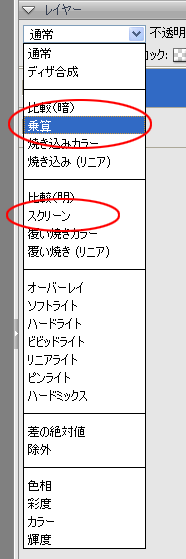 モード種を覚えるのは「乗算」と「スクリーン」の2つのみ。
モード種を覚えるのは「乗算」と「スクリーン」の2つのみ。
「乗算」が画像がオーバーな時。
「スクリーン」はアンダーな時。
ここではオーバーなので乗算を選択。
↓
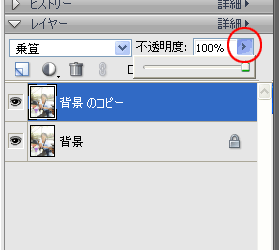 いきなり画像が暗くなるかもしれないが無視。 いきなり画像が暗くなるかもしれないが無視。
左図の赤丸をクリックするとその下にスライダーが表示されるので画像を見ながらスライダーを動かして調整する。%の数値を入力しても良い。
↓
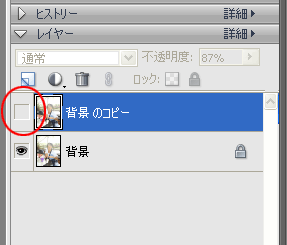 「使用前使用後」を必ずチェックする。 「使用前使用後」を必ずチェックする。
複製したレイヤーの左側にある目玉マークをクリックして消したりクリックして付けたりして違いを見てみる。
左図のように目玉マークがないのは単に非表示になっているだけでレイヤーが削除された訳ではない。
分からなくなったらヒストリーで戻るか保存しないで画面を閉じる。
OKだったら別名保存にて任意のファイル(psd、jpg等)で保存。上書きはしない。
パッとやるとそのままの100%でも良いかもしれない。
4) 表現としての補正
ともするとこういう作業は技術的に捉えてしまいがちだが、写真をやる限り、常に表現作業という落とし穴?が存在するので要注意だ。
難しかったら以下のはスルーOK。
 乗算の不透明度を90〜100%でOKと思ったかもしれない。 乗算の不透明度を90〜100%でOKと思ったかもしれない。
最初のオリジナルを見てみると、逆光でのフレアー(白っぽくなっている)が出たが為に調整したが、この写真に雰囲気があるとしたら、そのフレアー感も捨てがないとも言え、それが少し残るような70〜80%もありだと思う。
私は70〜80%辺りが良いと感じたが、これには正解はない。しかしあくまでも撮影者及び画像調整作業者の感性によって定められない限り、そこには表現写真はあり得ないだろう。
しかし70〜100%でOKと思っても、その効果の所為で他に気になるところが出現しているのに気付いただろうか。
Tシャツから紫のカップ〜黒いズボンの影辺りまでが、画面上部の階調から比較するとやたらコントラストが高くなっている。
メニュー「画質調整」→「ライティング」→「シャドウ・ハイライト」のシャドウ40%、または消しゴムツール・不透明度20〜40%・周辺がボケているブラシにて複製したレイヤーの該当箇所を少し消すなどがある。これについては後述。
← 左が一応の完成写真。カラー補正等は別。
ただ、MacとWinでは見え具合が変わるので、プリントアウトされたモノを見てそれぞれが判断するものである。
5) レイヤー:C_02.jpg:オーバー目な写真 vol.2
方法は同じなので、前述のを見直ししながら作業を進める。
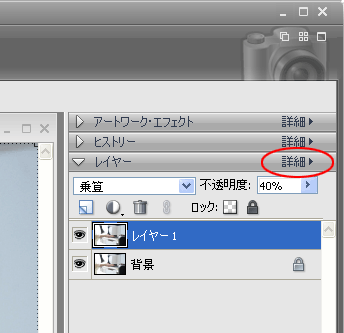 ・レイヤーを複製 → 乗算。 ・レイヤーを複製 → 乗算。
・ オリジナルのハイキー調を崩さないように調整
・ 不透明度40%。←正解じゃないのでお好みで
・ 雰囲気は良いけど、ピアノの黒を少し強調したい
・ その前にレイヤーを統合
・ 左図の赤丸「詳細」をクリックして「画像を統合」を選択
・ 「レベル補正」のダイアログを出す
・ 左端の▲を右へ。入力レベル 9 ぐらい
・ 中央の▲を右へ。 〃 0.9 ぐらい
↓
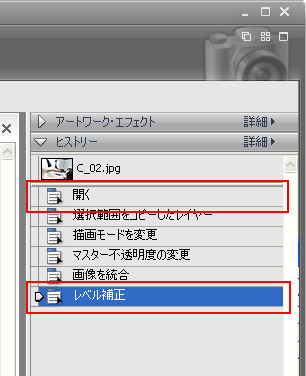 「使用前使用後」を確認。 「使用前使用後」を確認。
ヒストリーを表示させ、最上部の「開く」と最下部の「***(この場合はレベル補正)」を交互にクリックして確認。
 一応の完成写真。 一応の完成写真。
|