|
アウトルック(Outlook Express)はウィルスメール等に狙い撃ちされるので個人的にはThunderbirdの方がお勧め。 メーラー、サンダーバード(Thunderbird)は、以下のURLから無料DL。 http://mozilla.jp/thunderbird/
メーリングリスト(以下ML)とは同じ内容のメールを任意の人達に同時に送信する同胞メールを簡略化したものです。
ここではMLのそれらの登録や設定方法ではなく、MLと通常のメールの振り分け方を説明します。
|
 1) まず「受信トレイ」をクリックして選択する。 1) まず「受信トレイ」をクリックして選択する。これを忘れるとフォルダは作成できない。 |
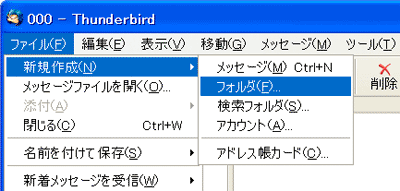 2) 「ファイル」→「新規作成(N)」→「フォルダ(F)...」を選択。 2) 「ファイル」→「新規作成(N)」→「フォルダ(F)...」を選択。 |
 3) 「名前(N):」は分かりやすい名称を。 3) 「名前(N):」は分かりやすい名称を。「作成先(C):」は「ローカルフォルダの 受信トレイ」になっていれば良い。 「OK」ボタンを押す。 |
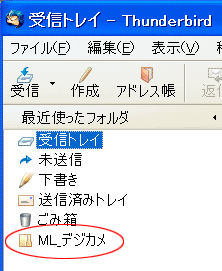 4) 3)の「名前(N):」で記した名前のフォルダが作成されていればOK。 4) 3)の「名前(N):」で記した名前のフォルダが作成されていればOK。 |
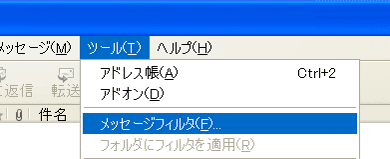 5) 次にそのMLを作成したフォルダに振り分ける設定をします。 5) 次にそのMLを作成したフォルダに振り分ける設定をします。「ツール」→「メッセージフィルタ(F)...」を選択。 |
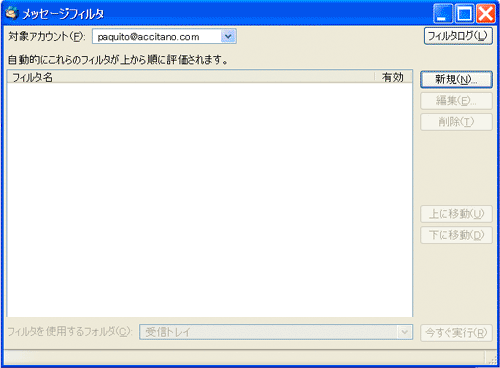 6) 新規画面が出るので、左上の「新規」をクリック。 6) 新規画面が出るので、左上の「新規」をクリック。 |
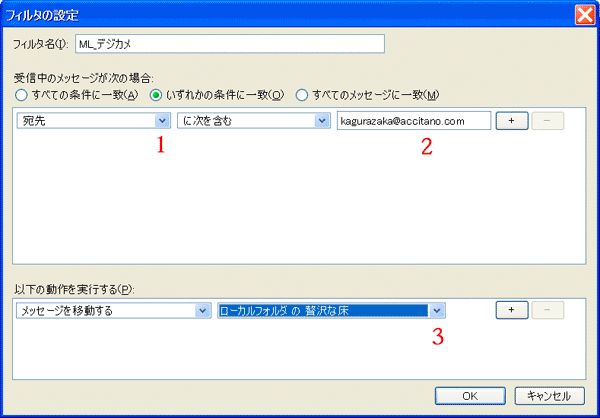 7) 赤文字1をクリックし「宛先」を選択。 7) 赤文字1をクリックし「宛先」を選択。2には、指定されてMLのメルアドを打ち込む。自分のメルアドではない。 3では、先ほど作成したML用のフォルダを指定する。 |
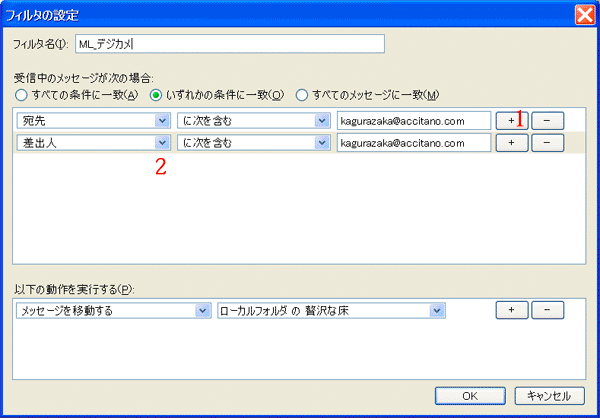 8) 赤文字1をクリックするとルール設定がもう一つ追加される。 8) 赤文字1をクリックするとルール設定がもう一つ追加される。2をクリックし「差出人」を選択し「OK」ボタンを押す。 |
| 9) 以降、ML宛のメールは全てその専用フォルダに振り分けられるので、そのフォルダをクリックさせてメール内容を普通のように読めばOKです。 |