|
エプソンのスキャナードライバー(Windowsでスキャナーを操作させるためのソフト)は幾つか種類があり、単体でスキャンできるのとPhotoshop等のメニューからスキャンするもの、またはその両方ができるものなどで、それはスキャナーの製造年月日に拠ります。 単体でスキャンできるのは「EPSON Scan」、プラグインからしかできないのが「EPSON TWIN 5」など。 キャノン等のスキャナーは使ったことないので、応用にてトライしてください。 以下の説明においても該当のような画面が現れない場合は、その使っているパソコンには適したスキャナーのドライバーが入っていないことになるので、以下のサイトから使っているスキャナーの型番にあったものをDL→インストールしてください。
エプソン:http://www.epson.jp/dl_soft/category/11.htm
1)
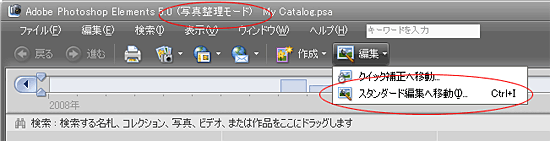 Photoshop Elementsからプラグインとしてスキャンする場合は、 必ずPhotoshop Elementsをインストールした後にエプソンドライバーをインストールしてあること。 Photoshop Elementsからプラグインとしてスキャンする場合は、 必ずPhotoshop Elementsをインストールした後にエプソンドライバーをインストールしてあること。Elementsを立ち上げたら左画像のように「写真整理モード」になっていたら、「編集」アイコン→「スタンダード編集へ移動」を選択。 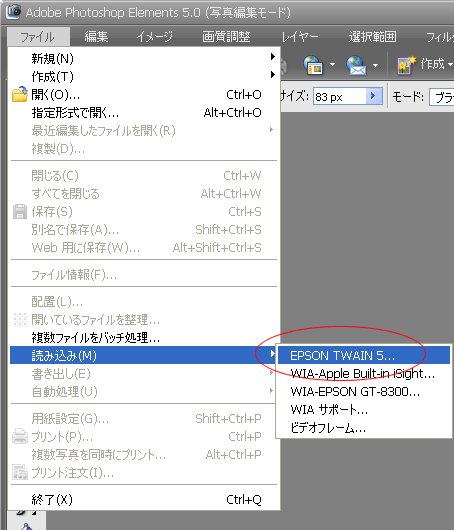 メニュー「ファイル」→「読み込み(M)」→「EPSON TWAIN 5...」を選択。 メニュー「ファイル」→「読み込み(M)」→「EPSON TWAIN 5...」を選択。「EPSON TWAIN 5...」がなければ、EPSONまたはTWAINと記されているのを選択。 ない場合は、ドライバーを再インストール。
以下の画面が表示されたら「マニュアルモード」を選択。 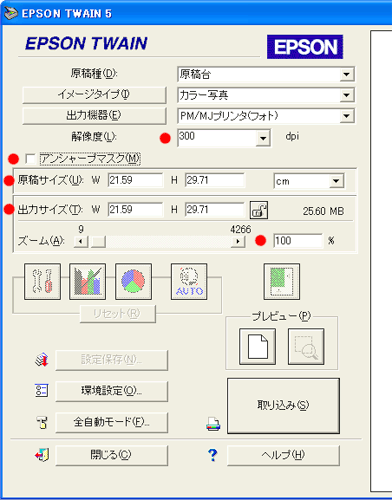 チェックするのは左画像の5つの●の箇所。 チェックするのは左画像の5つの●の箇所。・解像度:印刷やプリントなら300〜350(通常300)ppi、webや簡易観覧なら72ppi。 ・アンシャープマスク:これはチェックをハズす。細かい調整はElementsで行うから。 ・原稿サイズ:用途によって単位をcm、mm、pixels(ピクセル)等に変える。例えば「長辺900ピクセルぐらいの画像」とか「長辺120mmぐらいの画像」など。ここのWとHは無視、いじらない。 ・出力サイズ:「長辺900ピクセルぐらいの画像」ならWに900、「長辺120mmぐらいの画像」ならWに120とか。 ・ズーム(%):上記出力サイズとは別に200%としたら取り込み画像の倍の大きさのにスキャンされる。
いずれも数値は半角英数字。
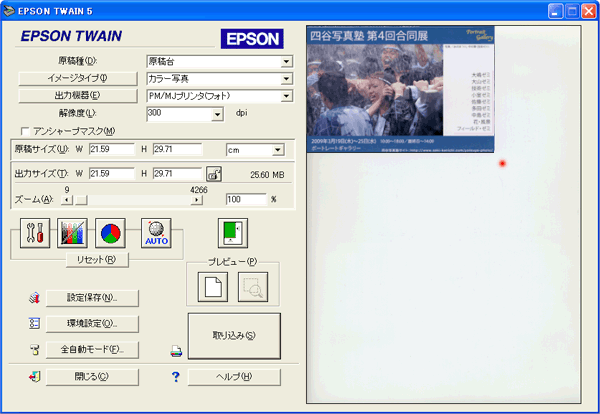 左画像のように右側にダミースキャンの画像が表示される。 左画像のように右側にダミースキャンの画像が表示される。この場合は、DMをスキャンしようというもの。
このまま設定してスキャンしても良いのだけど、それだとA4の面積全部をスキャンするので時間がかかってしまう。
スキャンしたい箇所だけを選択するとスキャン時間も短縮できる。 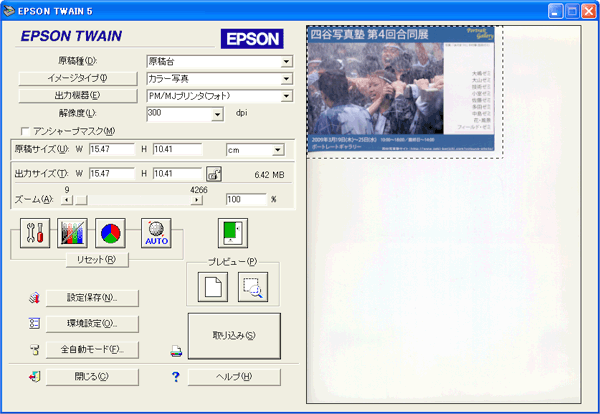 DMが波線で囲まれて、この箇所だけ指定した数値でスキャンされます。 DMが波線で囲まれて、この箇所だけ指定した数値でスキャンされます。
ところで、やや見えづらいけど、上の画像5)の出力サイズと、この左画像の出力サイズの数値が変わっています。
さてここで数値調整をするのだけど、何故今スキャンしようとしているのかを考える必要があります。 設定が終われば「取り込み」を押す。 スキャンした画像をElementsで開いて調整し、新規保存で求める画像を作ります。
保存前後でかまわないから必ず画像の解像度と大きさを確認します。
因に、この最後のチェックを簡単なことなのだけど、意外と忘れている、またはやらない人が多い。
|