・課題の概略は以下の手順です。
1)
尚、この画像のワープロはKINGSOFT製のMS-OfficeモドキのなんちゃってMS-Word(1,980円)なのでちょっとインターフェースが違っているかもしれません。 スクリーンショットの方法は「Windows XP操作 Tips」内の「17. モニター画面を撮影」を参照してください。
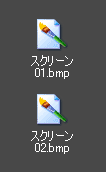 2つのスクリーンショットは左画像のようにデスクトップに「スクリーン01.bmp」「スクリーン02.bmp」と自動作成されます。 2つのスクリーンショットは左画像のようにデスクトップに「スクリーン01.bmp」「スクリーン02.bmp」と自動作成されます。スクリーンショットの数だけ03....07....と増えて行きます。 .bmpは画像ファイル形式の一つの拡張子だけど一般的じゃないので、取り敢えず「.bmpは画像ファイル形式の一つ」だけ覚えていれば良いです。
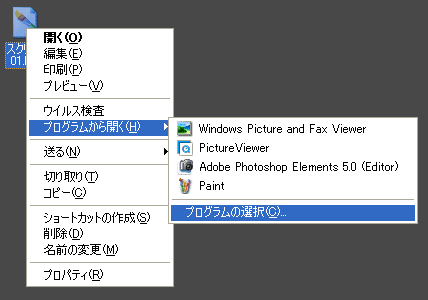 .bmpファイルを以降 Elementsで常に開くように設定します。設定してあったら → 5) へ。 .bmpファイルを以降 Elementsで常に開くように設定します。設定してあったら → 5) へ。
「スクリーン01.bmp」を右クリック → 「プログラムから開く(H)」→ サブメニュー →
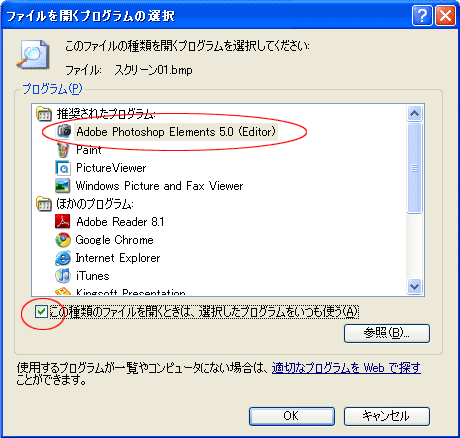 ここで「Adobe Photoshop Elements 5.0(Editor)」を選択し、その下の赤丸の「この種類のファイルを開くときは、選択したプログラムをいつも使う(A)」にチェックを入れます。「OK」ボタンを押すと自動でElementsが起動します。↓ ここで「Adobe Photoshop Elements 5.0(Editor)」を選択し、その下の赤丸の「この種類のファイルを開くときは、選択したプログラムをいつも使う(A)」にチェックを入れます。「OK」ボタンを押すと自動でElementsが起動します。↓
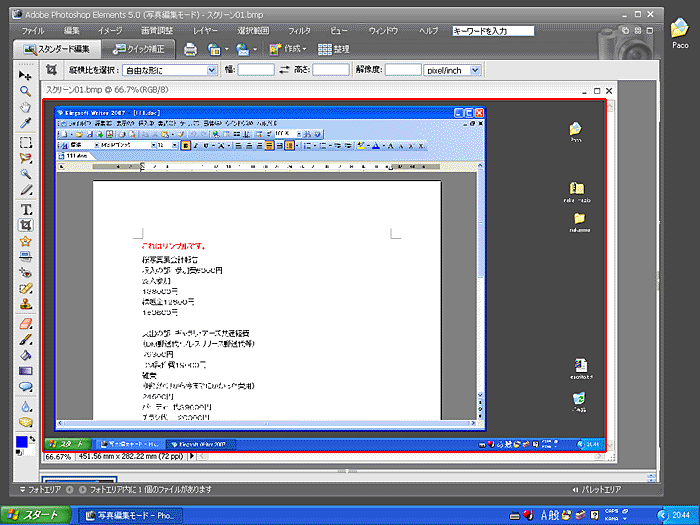 上の画像のようなモニターになると思いますが、一瞬どこからどこまでが画像なのかが分からなくなります(私だけ)。 赤線の枠が「スクリーン01.bmp」の画像です。
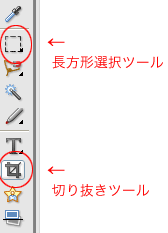 ↑5) のような無駄デカ画像を送ってはなりませぬ。女性のみだしなみのようにお化粧しましょう。 ↑5) のような無駄デカ画像を送ってはなりませぬ。女性のみだしなみのようにお化粧しましょう。必要な部分だけを切り抜きます。 左画像のように切り抜くのは2つのツールがあります。これはElements画面左端の縦に並んだ通称「ツールバー」の中にあります。 どちらでも良いのですが、ここでは「切り抜きツール」を使います。 「切り抜きツール」を選択したらまず Elements上部の横ツールバーを確認してください。↓ 3つの欄を空欄にしてください。赤丸のところは「自由な形に」を選択。
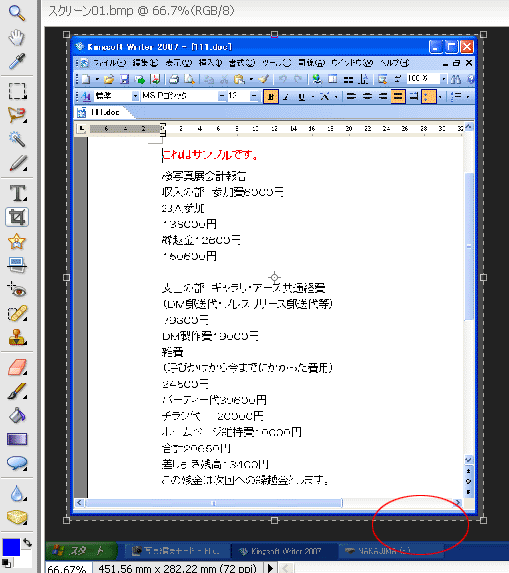 適当にマウスでドラッグし波線枠のコーナーごとにある □ をマウスとかで調整し例えば左画像のようにする。 適当にマウスでドラッグし波線枠のコーナーごとにある □ をマウスとかで調整し例えば左画像のようにする。画面キャプチャーでは消えてしまったが、実際には波線枠右下に[○ ×] のマークがあるので、やめるのなら×、これで切り抜くのなら○をクリック。
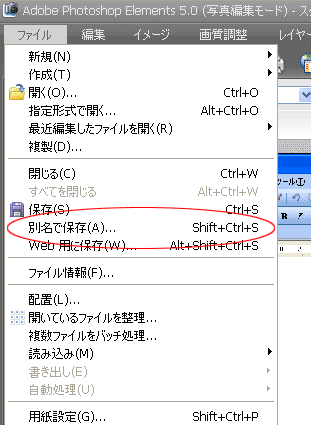 切り抜いたらそれを「別名保存」します。上書きはしない。 切り抜いたらそれを「別名保存」します。上書きはしない。メニューバー「ファイル」→「別名で保存(A)...」
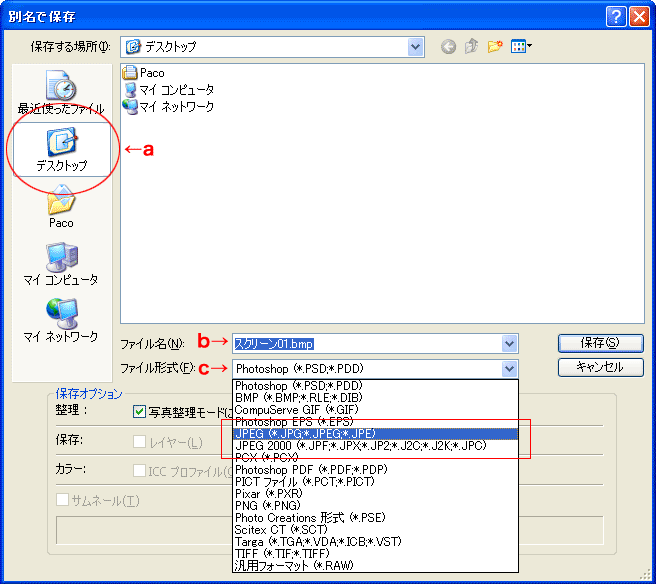 a:パソコンを熟知していないところで適当に保存のボタンを押してしまうと何処に保存したかが分からなくなってしまうので、何がなんでもデスクトップに保存するのが鉄則です。 a:パソコンを熟知していないところで適当に保存のボタンを押してしまうと何処に保存したかが分からなくなってしまうので、何がなんでもデスクトップに保存するのが鉄則です。この作業が終わったら、任意なお好みの場所に新規フォルダなどを作成し、その都度デスクトップからそこへ移動させるのがファイル管理として確実です。 b:この場合は添付して送るので名称は半角英数字のみ。全角不可。拡張子を無視して一度これを削除してからファイル名を打ち込む。
c:ここで拡張子を選択すると、上のbの欄に拡張子が自動的に記される。
10)
「オプション」は常に真ん中の「ベースライン(最適化)」を選択。
|