|
4_1)
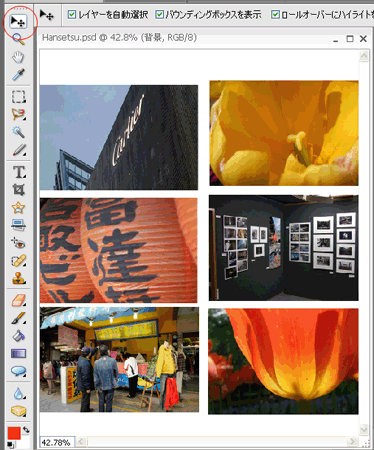 「移動ツール」を選択し、それぞれの写真に少し隙間ができるようにマウスで動かし、ここで実際の順番で並べる。 「移動ツール」を選択し、それぞれの写真に少し隙間ができるようにマウスで動かし、ここで実際の順番で並べる。
4_2)
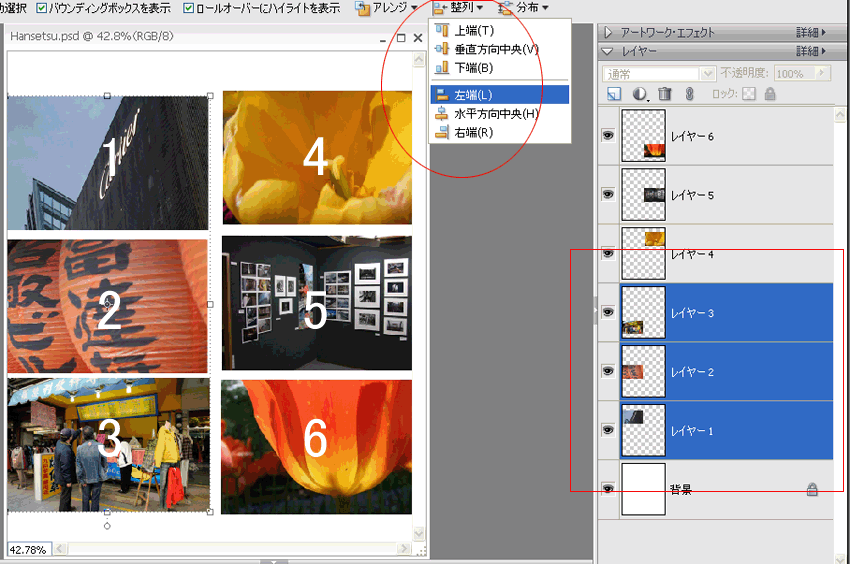
3_1) で説明した通り画像を順番に配置して行ったので、レイヤー番号と画像の白い数字とが同じになっている。
- 「移動ツール」を選択
- まず写真の白文字で言うと、1、2、3の縦を揃える。
- ctrlかコマンドを押しながらレイヤーの1〜3をクリック
- 上図のようになっていればOK
- 1〜3は左側に揃えるのが良いのでサブメニューの「整列」→「左端」
- 1〜3の画像が左辺に揃って合わさる
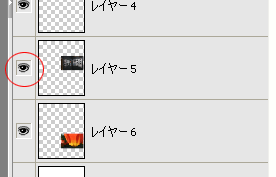 どの写真がどのレイヤーなのかが分からなくなったら、左図赤丸の目玉アイコンをクリックするとそのレイヤー画像が消える。 どの写真がどのレイヤーなのかが分からなくなったら、左図赤丸の目玉アイコンをクリックするとそのレイヤー画像が消える。
もう一度クリックすると表示される。
4_3)
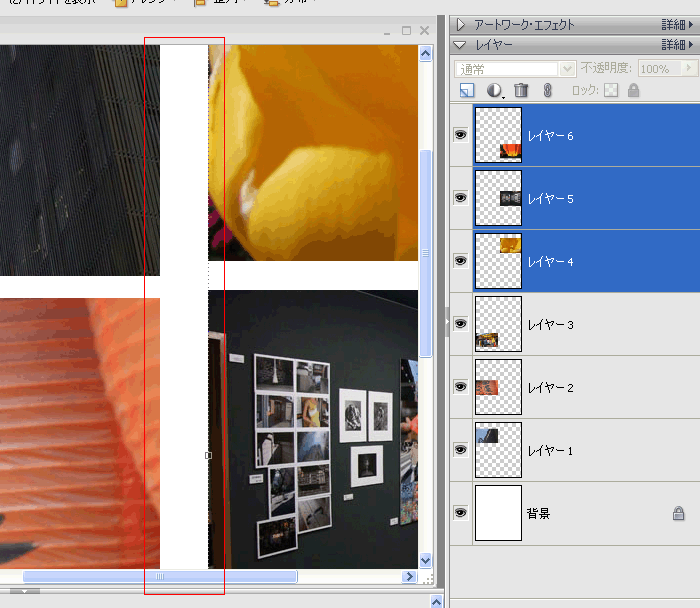 今度は同じように右側の縦3枚(4〜6)を揃えるので、レイヤーの4〜6を選択し、「整列」→「右端」 今度は同じように右側の縦3枚(4〜6)を揃えるので、レイヤーの4〜6を選択し、「整列」→「右端」
揃えたらそのままにして、今度は虫眼鏡アイコンのズームツールを選択して左図のように左側の写真と右側のとの中間余白が見える箇所を拡大する。
拡大したら再び「移動ツール」を選択し、キーボードのカーソルキー(矢印キー)、この場合は「←」を押し続け左の写真とくっつける
4_4)
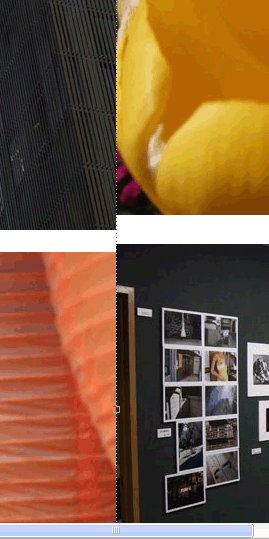 ← こんな感じでくっつける。 ← こんな感じでくっつける。
パソコンの性能によって、ちゃんとくっついているのに隙間があるように見える、またはその逆の場合もあるので、この場合の拡大率は 50%、100%、200% 辺りで確認した方が良い。
4_5)
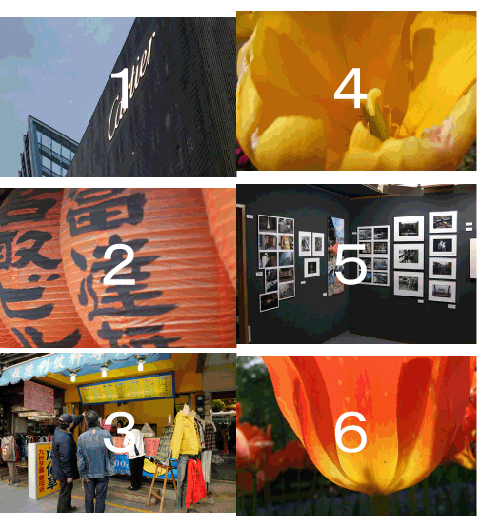 左図のように左右の縦線は重なった。 左図のように左右の縦線は重なった。
次は、横を揃えてゆく。
まずは真ん中で、2と5のレイヤーを選択し、「整列」→「上端」
次に1と4のレイヤーを選択し、「整列」→「下端」をし、画面を拡大して、2と5の画像にくっつける
拡大画像をそのままにし、縦スクロールバーを下げて、2/5と3/6の隙間が見える位置を表示させる。
3と6のレイヤーを選択し、「整列」→「上端」をし、画面を拡大して、2と5の画像にくっつける
4_6)
 左図のようになればOKだが、右端に余白ができ、つまり左側に少しはみ出ている状態だ。 左図のようになればOKだが、右端に余白ができ、つまり左側に少しはみ出ている状態だ。
「移動ツール」を選択した後、画像レイヤーの1〜6を選択し、カーソル「→」を押してセンターに移動。↓
4_7)
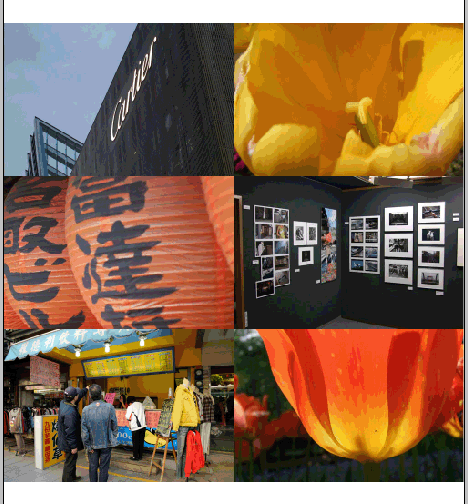 左図のようになれば完成。 左図のようになれば完成。
このまま上書き保存をし、これは用がなくなるまで編集用としてとっておく。
実際のプリントは、メニュー「ファイル」→「別名で保存」から、jpgにて保存。↓
画質は「12」、オプションは「ベースライン(最適化)」
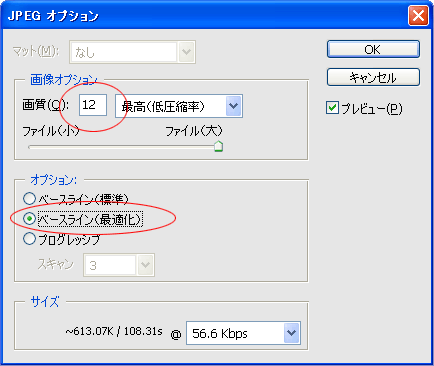
さて、上手くできたでしょうか?
|