|
12)
Photoshop Elementsを起動する。
 次にリサイズした画像を最初に作った白紙のファイルに貼り付ける。 次にリサイズした画像を最初に作った白紙のファイルに貼り付ける。
左図のようにまずツールボックスの「ツール移動」を選択する。
以下2つの方法がある。
a) 単純に画像の上にマウスを持ってゆき、1回マウスを押しながら貼り付けたい画像ファイル(白い画面)にドラックするだけ。
ドラッグしながらマウスをその白い箇所に持ってゆくと、白い画面の枠が黒になるのを要確認。
その状態でマウスから手を離せばそこに画像がコピーされる。
コピーされたら taiwan.jpg を別名保存で、taiwan_2.jpg とかにしてデスクトップに置いておく。
ただ、このドラッグの方法は、WindowsなどのOSのバージョンやアプリケーションの対応によるもので全てのファイルがこのようにできる訳ではない。
b) もう一つは面倒だけど確実な方法。これを行っても駄目な場合は、何か手順が間違っている可能性がある。
上の図のようにメニュー「選択範囲」→「すべてを選択」を選択。またはそこに記されているように Ctrl +「A」でもよい。
すると以下のように画像の枠が波線ができて点滅するうようになる。

↑ この状態でメニュー「編集」→「コピー」、または Ctrl +「C」。
 次に白紙のファイルを選択する。 次に白紙のファイルを選択する。
左図のようにその枠か、該当ファイルの白い箇所をクリック。
その状態でメニュー「編集」→「ペースト」、または Ctrl +「V」。
13)
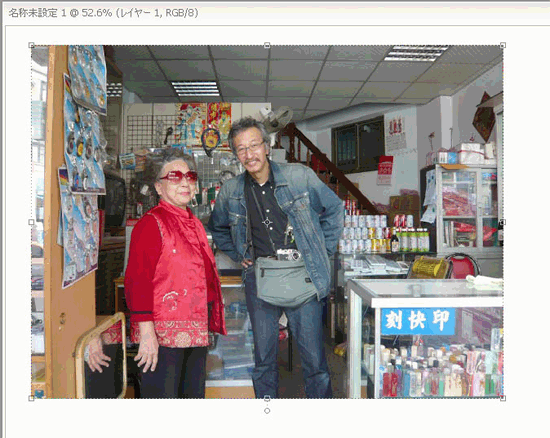 上記のa)、b)のいずれかの方法によっても左図のようになっていればOK。 上記のa)、b)のいずれかの方法によっても左図のようになっていればOK。
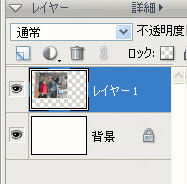 ← Elements内のレイヤーを見てみよう。 ← Elements内のレイヤーを見てみよう。
左図のように自動的に画像のレイヤーが追加されているはず。
左図ではその画像のレイヤーが選択されている状態だ。
今後何かを修正する場合は、そのレイヤーをここで選択してから行うので、その関連を覚えておく。
例えば、白い背景を赤にしたい時などは、背景のレイヤーを選択するが、この状態の画像を選択したまま変更すると画像が赤くなってしまう。ま、そういう時は「ヒストリー」で戻れば良いのだが。
忘れないようにここでDM-A.psdを上書き保存。
ここまでやって上手くゆかない場合は確実に何かの手順を間違えているか、または勝手にはしょっている。
最初に戻って一つ一つのセクションごとに確認をしながら作業を進める。→ふりだしへ
ポイントは、できた、できないではなく、今何を自分がしているのかを確認しながら作業を進められるかどうかだ。
これができないと次の章の「文字入れ」に行っても何もできないし分からなくなるだけなので、まずこの章を確実にクリアーしましょ。
|