|
作業は、Windows XP (MacOS X/VMware fusion) + Photoshop Elements 5.0。
インクジェットでのプリントアウトでは四辺5mmの余白が出るので、それを見越したレイアウトをする場合のアタリ罫(実際に印刷される領域枠)を付けながら作業をしようというコーナー。
やり方や順番はいろいろあるけれど、ここではポストカードサイズを例にして行う。
ポストカードのサイズは 148mm×100mm。
実際に印刷されるのは四辺5mmが余白となるので 138mm×90mm が実作業枠。
Photoshop Elements を立ち上げたらところから以下 ↓
1) ハガキサイズの白紙の画像ファイル作成
- メニュー:ファイル → 新規(N) → 白紙ファイル...
- 幅148mm 高さ100mm 解像度300 カンバスカラー 白
- 適当な名前の .psd で保存。保存先はデスクトップ
- 画面は開いたままにしておく
2-1) 作業サイズの白紙の画像ファイル作成
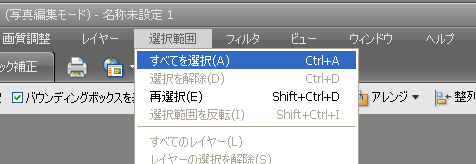 1) と同じようにして新規ファイルを作成し、これは作業サイズにするので、幅138mm 高さ90mm 解像度300。 1) と同じようにして新規ファイルを作成し、これは作業サイズにするので、幅138mm 高さ90mm 解像度300。
作成したら、メニュー:選択範囲 → すべてを選択(A)
選択すると画面周辺を囲んだ波線が点滅する。←要確認。
2-2)
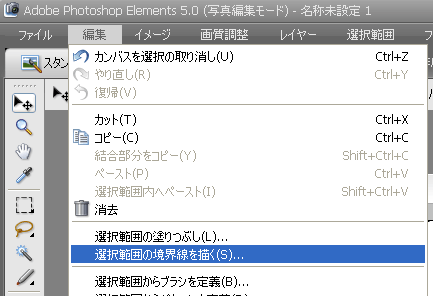 メニュー:編集 → 選択範囲の境界線を描く(S)... メニュー:編集 → 選択範囲の境界線を描く(S)...
2-3)
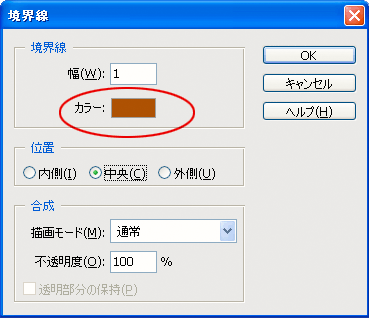 左画像のダイアログが表示されるので、幅は「1」として、カラーの枠をクリック。 左画像のダイアログが表示されるので、幅は「1」として、カラーの枠をクリック。
2-4) 完成〜
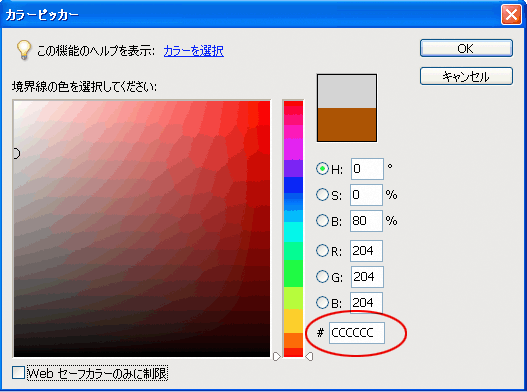 左画像のダイアログが新たに表示されるので、赤丸で囲んだ箇所に薄いグレーの数値(半角)、cccccc または dddddd とかを打ち込んで「OK」ボタンを押すと、2-1) の「選択すると画面周辺を囲んだ波線が点滅する」の画面に戻る。 左画像のダイアログが新たに表示されるので、赤丸で囲んだ箇所に薄いグレーの数値(半角)、cccccc または dddddd とかを打ち込んで「OK」ボタンを押すと、2-1) の「選択すると画面周辺を囲んだ波線が点滅する」の画面に戻る。
その状態で枠に色が付いているので、メニュー:編集 → コピー。
その状態で、1) で作成した148mm×100mmの白紙のファイルを表示させて、編集 → ペースト、で以下 ↓ のようになればOK。
ペーストするとその画面のセンターに配置されるようだ。
3)
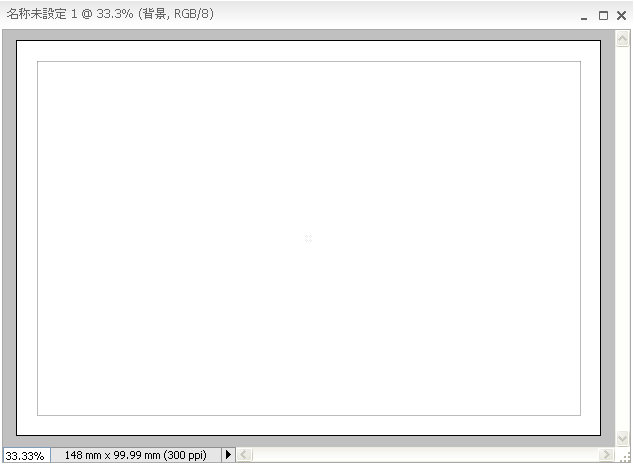 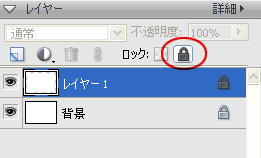
それでも普通に触れば動いてしまうので枠のレイヤーを選択し、赤丸の鍵のマークをクリックしてレイヤーをロックする。
解除する時には、またそのレイヤーを選択して鍵マークをクリック。
何かの作業をしていて「レイヤーがロックされています」みたいなダイアログが出た場合は、何かの拍子でこれをクリックしてしまった場合が多い。
白い画面自体がポストカードサイズの148mm×100mmで、中側に薄く見えるグレーの枠が印刷有効範囲で138mm×90mm。
よって、このグレー枠の中に写真や文字を配置すればその通りに印刷される次第。
このまま PC_size.psd とかで保存しておくと流用できる。
4) 裁ち落とし(フチなし)
プリンターによっては、町のDPE店での銀塩プリントのようなフチなしプリントも可能である。
方法は余白の四辺5mmを無視した138mm×90mmのデーターを作成し、ドライバーの設定でこの余白分を繰り出すスライダーがあり、トライアンドエラーにて調整してゆく方法である。
ただプリンターのローラーは汚れるし、微妙に余白が残ったり文字や画像が切れてしまったりと不確実のところがあるのでオマケ機能と捉えた方が良い。
フチなしのをプリンターで行うのなら、148×100サイズでフチなしのを作ったデーターをA4に3枚ぐらい貼り付けてプリントし、それぞれをスチール定規でカットする方が確実である。
ただ量産には向かないので、結果的にフチなしは別な方法を考えるのが得策。
|