|
11) ここではファイル名が、01 と 02 になっていますが、序列が分かれば良いので簡素な a.jpg、b.jpgとかでも良いし、2-1.jpg、2-2.jpg とかでも良いです。 【ファイル名の付け方】 他人にファイルを渡すいかなる場合でも、ファイル名には全角、つまり日本語を使わないのが良いです。 引いては自分のパソコン内でも、自分の中でルールを作り、ファイル名は半角英数字を習慣づけるのが迷いがないです。 何文字まで可能か、というのではなく、モニター上で見た場合の識別できる限度は半角40文字(全角20文字)がギリギリじゃないかと思います。
例えば、ファイル名が 通常、フォルダ名は全角でも良いですが、やはり人に渡す時には、特に後述の圧縮する場合は、文字化けしてしまうので必ず半角名に変更しましょう。
 画像が複数あるので先に圧縮用のフォルダを新規作成します。 画像が複数あるので先に圧縮用のフォルダを新規作成します。その中にいれたモノは自動的にまとめてzip圧縮になる、という優れ機能。 左画像の赤丸辺り適当なデスクトップ上で右クリック → 「新規作成(W)」 → 「圧縮(zip 形式)フォルダ」。
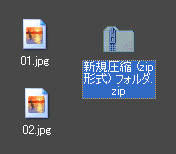 ← いくらなんでもこんなファイル名じゃあんまりだから「sample.zip」に名称を変え、その中にさきほどの2つのjpgを入れる。 ← いくらなんでもこんなファイル名じゃあんまりだから「sample.zip」に名称を変え、その中にさきほどの2つのjpgを入れる。
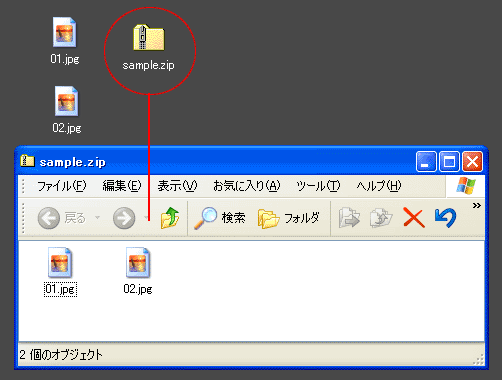 確認の為に「sample.zip」をダブルクリックして開いてみると確かに2つのjpgが入っていた。良かったぁ。 確認の為に「sample.zip」をダブルクリックして開いてみると確かに2つのjpgが入っていた。良かったぁ。
用語の確認ですが、メールを受信したり送信したりするソフトを「メーラー」または「メールソフト」と言い、つまり犬とか猫という名詞です。 で、その中の種類にシェパードやスピッツのように「Outlook Express(アウトルック・エクスプレス)」や「ThunderBird(サンダーバード)」などがあります。 ホームページなどを見るソフトは「ブラウザー」で、その中に「Internet Explorer(インターネット・エクスプローラー)」や「FireFox(ファイヤー・フォックス)」などがあります。
画面に左上にそれらソフトの名称が記してあります。↓
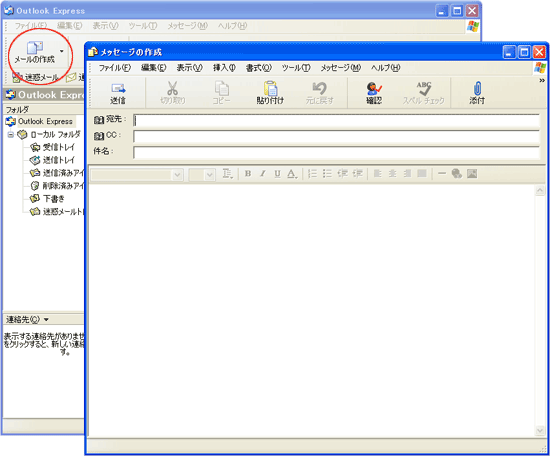 ここでは例として「Outlook Express(アウトルック・エクスプレス)」立ち上げます。 ここでは例として「Outlook Express(アウトルック・エクスプレス)」立ち上げます。赤丸の「メールの作成」をクリックすると「メッセージの作成」画面が出ます。
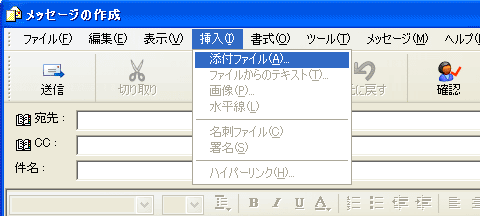 「メッセージの作成」のメニュー「挿入(I)」→「添付ファイル(A)...」を選択。 「メッセージの作成」のメニュー「挿入(I)」→「添付ファイル(A)...」を選択。
 新しい画面が出るので、先ほどデスクトップ上にて作成したzip圧縮ファイル「sample.zip」を選択して「添付(A)」ボタンを押す。 新しい画面が出るので、先ほどデスクトップ上にて作成したzip圧縮ファイル「sample.zip」を選択して「添付(A)」ボタンを押す。
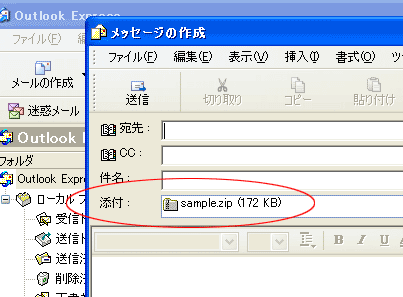 ちゃんと添付設定されていれば左画像のように「添付:」という欄にzipファイル名が表示されます。 ちゃんと添付設定されていれば左画像のように「添付:」という欄にzipファイル名が表示されます。後は通常のメール送信のように、宛先、件名、本文を記して「送信」ボタンを押して終了。
←戻る
|