|
1)
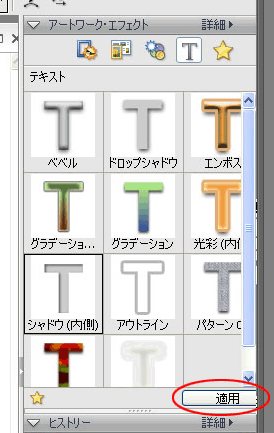 「台湾へ行ったきました!」を変えてみる。 「台湾へ行ったきました!」を変えてみる。
ツールは「テキストツール」、レイヤーは「台湾へ・・・」を選択。
左図のパレットツールから「アートワーク・エフェクト」を選択し、この場合だと「シャドウ(内側)」を選択して、下の「適用」をクリック。
色も深緑を選ぶ。
文字も大きいので少し小さくしてみる。ここでは18pt。
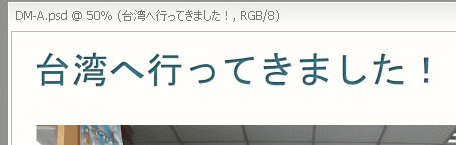
↑ さっきよりも少し良くなった。
が、全体に間が抜けているので、写真と「台湾へ・・・」の間に色つきの線を入れてみる。↓
2)
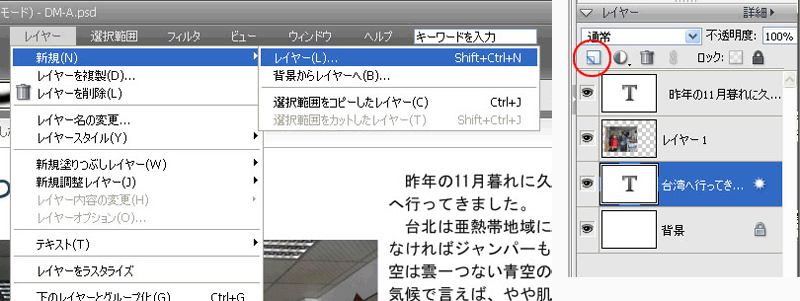
そのまま描いてしまうと、上手く描けなかったり背景に描かれてしまって後での部分移動ができなくなるので、新たなレイヤーを作成し、そこに描く。
新規レイヤーの作成方法は2つ、上記画像の左側のように、メニュー「レイヤー」→「新規(N)」→「レイヤー(L)...」。
または右側の赤丸のアイコンをクリックする。
レイヤーパレットに新しいレイヤーが表示され、それが選択されているのを確認する。
3)
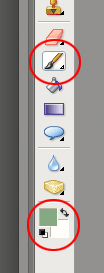 左図上の赤丸の「ブラシツール」を選択。 左図上の赤丸の「ブラシツール」を選択。
次に描写色を選ぶ。左図下の赤丸の左側の四角をクリックするとカラーピッカーが表示されるので、好きな色を選択。
↓ ブラシツールを選択するとサブメニューが以下のように変わるので、お好きな形状とサイズを決める。
やり直しは効かないので、失敗したら、ctrl+「Z」、またはヒストリーで戻る。
Shift(シフト)キーを押しながら、マウスを押しながら移動させると直線が描ける。

4)

一応はできたけど、イマイチう〜む?だ。
移動ツールを使って以下のように変えてみた。文字色はグレーに変更。↓
5)

4) と比べて少しは良くなってきた。ただ下段中央の間がイマイチだ。
「Ken nakajima・・」を写真の右端に持って行き、文字の並びも右揃えにしてみる。↓
6)
文字ツール選択 → 該当レイヤーを選択 ↓ 以下の箇所をクリック。

文字ツールのポインターで該当文字列をクリックまたは複数行選択すると、その箇所だけが指定した揃えになる。
↓

7)
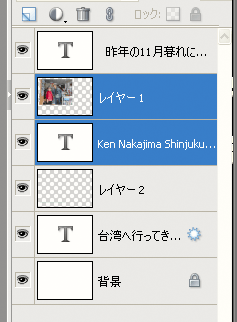 揃えたい物のレイヤーを選択する。 揃えたい物のレイヤーを選択する。
連続ではなく任意な複数レイヤーを選択する時の特殊キーがどれなのかは、私のWindowsでは分からない。
各自キーを押しながら確認しましょ。
連続したレイヤーなら shift だけど、任意のだとalt、ctrl、またはWindowsマークのいずれかだと思う。
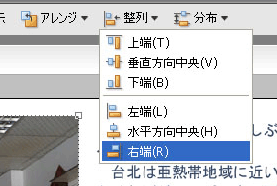 レイヤーを選択したら「移動ツール」を選択し、左図のようにサブメニュー「整列」→「右端(R)」を選択。 レイヤーを選択したら「移動ツール」を選択し、左図のようにサブメニュー「整列」→「右端(R)」を選択。
8)
 一応の完成〜! 一応の完成〜!
細かいところを言えば、左側の文章を写真を植え揃えした方が良いかもしれない。また「台湾へ・・・」の右側に小さなイラストなどをアクセントとして入れるのもありかもしれないけど、写真や文章に合っていないのはどうなんだろうか?
取り敢えずは欲張らずに、まずは複数のレイヤーを使って写真や文字を配置して思いの通りのプリントアウトできるようになるのが先決。
このくらいのレイアウトならExcel(エクセル)でも可能だけど、文字詰めが厳しいのでそれならまだElementsの方が柔軟性がある。
文字詰めができるWord等のワープロの方が優位かもしれないが、「Ken Nakajima・・・」と「台湾へ・・」辺りの配置が初心者だとハードルが高そうなのと、後述のフチ無しプリントの場合はどうなのだろうか?というのがある。
|