|
1)
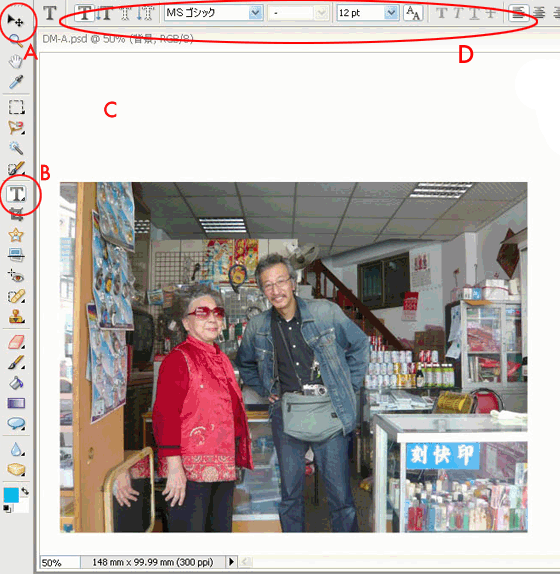 写真の上に文字を入れるので余白を空ける為に写真を移動。→ Aの移動ツールを選択し、写真を下の方に適当な位置へ移動。 写真の上に文字を入れるので余白を空ける為に写真を移動。→ Aの移動ツールを選択し、写真を下の方に適当な位置へ移動。
文字を入力するので、Bの文字ツールを選択し、任意なC辺りをクリックし、続けて文字を打ち込んでゆく。ここでは「台湾へ行ってきました!」
打ち込んだ文字の色などの修飾は、Dのサブメニューを使い、記した後でも変更可能なので気にせず打ち込む。
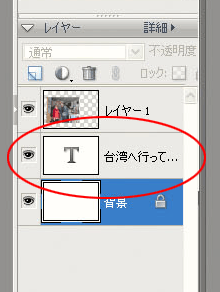 文字を打ち込んだらレイヤーを見てみよう。「台湾へ行ってきた・・・」というレイヤーが追加されているはず。 文字を打ち込んだらレイヤーを見てみよう。「台湾へ行ってきた・・・」というレイヤーが追加されているはず。
2)
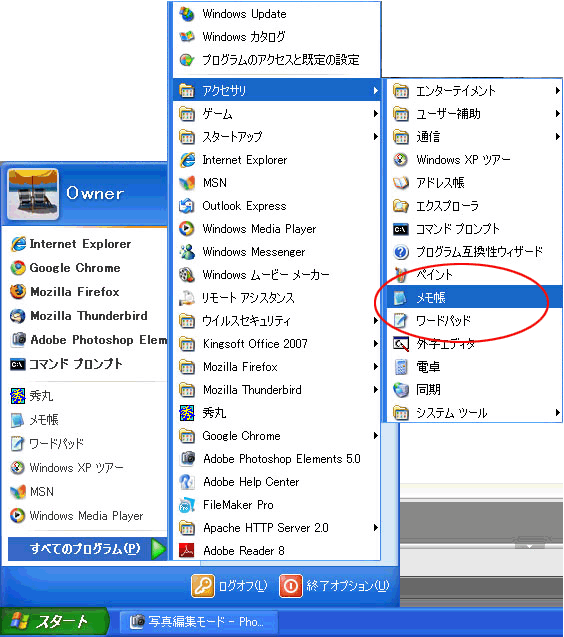 写真右側に旅行の文章を入れるのだけど、先の「台湾へ行ってきた・・・」のように直接打ち込むのは得策ではないのは文字量があるからで、ここは、他のソフトで記してそれをコーピー&ペーストして流し込む方が作業としてはスムーズだ。 写真右側に旅行の文章を入れるのだけど、先の「台湾へ行ってきた・・・」のように直接打ち込むのは得策ではないのは文字量があるからで、ここは、他のソフトで記してそれをコーピー&ペーストして流し込む方が作業としてはスムーズだ。
ただワードとかのワープロを立ち上げる必要はなく、ベタで文字が打てれば良いので、左図のようにWindowsに付属している、 「メモ帳」か「ワードパッド」を使う。
「メモ帳」と「ワードパッド」はワープロの簡易版風の「エディター」と呼び、良く使うようになるので覚えておこう。
3)
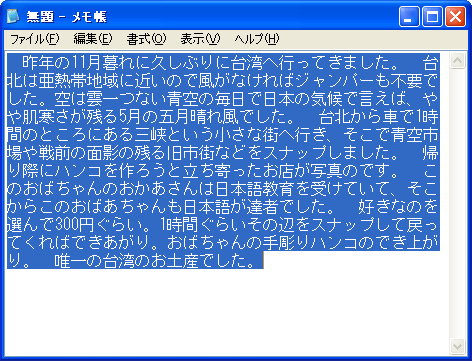 メモ帳とノートパッドは、先ほどのようにマウスでドラッグ移動できないので、文字を全選択(全てを選択)してからコピーコマンド。 メモ帳とノートパッドは、先ほどのようにマウスでドラッグ移動できないので、文字を全選択(全てを選択)してからコピーコマンド。
メモ帳ならメニュー「編集」→「全てを選択」。そして続けて同じく「編集」→「コピー」。
4)
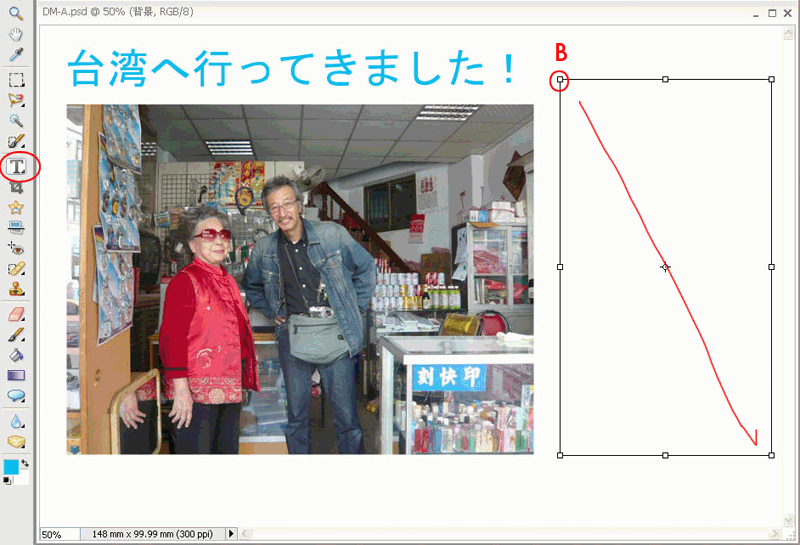
↑ ツール「文字ツール」を選択。
上図のようにBの○にマウスを持って行き、押しながら下へドラッグ。
上図のようにダミーの枠が出ればOK。
よく見るとBの○の下の線が一部点滅しているのを確認する。
この状態でペースト。
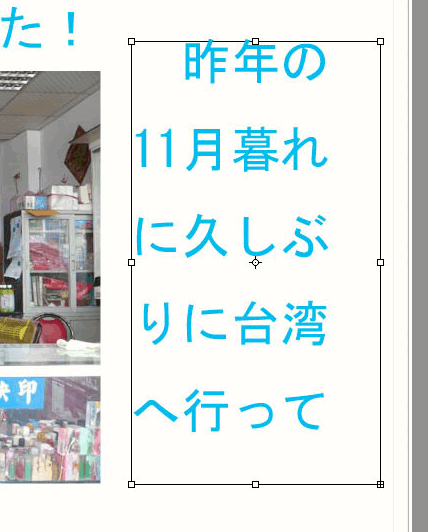 左図のようになればOK。 左図のようになればOK。
文字が大き過ぎたり色が違っていたりしても後で変更できるので気にしない。
DM-A.psd を上書き保存をする。
注意:文字を修飾するには、そのレイヤーを選択し、文字ツールを選択する。

サブメニューでテキストを修飾して行く。
フォントの種類とフォントサイズはお好きなのを。ただフォントサイズの場合はモニターで見た場合と実際にプリントアウトしたのとでは微妙に違ってきて、たいていはモニターで見て小さいな、と思ったものは大きくなって出力される。
この場合は、7〜8ptが良い。
左図の赤丸はそれらの行間、良いと思うのを選ぶ。
DM-A.psd を上書き保存をする。
サンプルでは、フォント → MSゴシック、大きさ → 8pt、行間 → 11。
Elements5では文字間の調整(カーニング)、またはブラ下がり等の禁則機能はついていないが、6とか7だと追加されたのか?
言われた通りにやったけどまだ文字が隠れているよ・・、慌てない。
これも文字ツールを選択後、該当文字エリアをクリックすると、周辺に枠ができるので、希望の任意のコーナー等の□マークを外側にドラッグすればOK。
移動ツールを選択してこの□マークをドラッグすると、その写っている物自体が縮小拡大される。
5)

だいたい上記のようになっていたらOK。
次に上記の赤丸の中に自分の住所録データーを記す。
6)
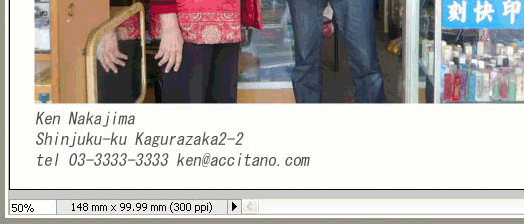 左図のように英語でも良いし日本語でも良いから打ち込んで見る。 左図のように英語でも良いし日本語でも良いから打ち込んで見る。
これに限らず周辺5mmが切られるのを忘れないように配置する。
7)

一応完成したけど、ちょっとダサ過ぎ〜。
もうちっと何とかしようと、というのが次の「ちょっとレイアウト」コーナー。
| 